Customizing reports
TestArchitectoffers a wealth of features to allow you to create reports on your projects and tests, and customize those reports to meet your unique needs.
The Edit Profile panel (accessed via the context menu in the TestArchitect explorer tree) enables you to specify which records are to appear in a report, how they are sorted, and which are included in the statistics. Once you have changed report settings, you can generate an updated report.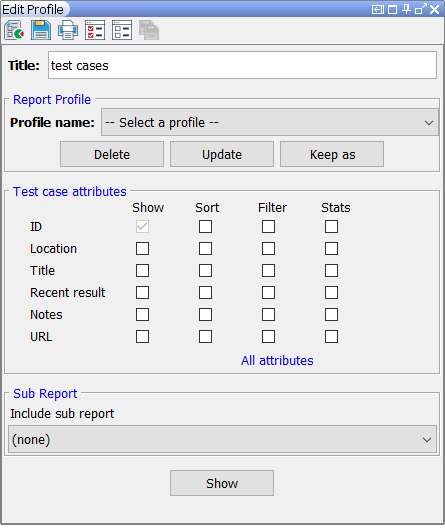
Selecting displayed attributes
The Show check box in the Test module attributes panel governs whether a given attribute is included in the records of a generated report.
Sorting attributes
The Sort check box in the Test module attributes panel enables the sorting of records in the generated report by their attributes. The selected attribute(s) serve as the key(s) by which the report is sorted. For example, if you want to sort by test module name, select the Sort check box for the Name attribute. When a Sort check box is selected, additional sort options are displayed, enabling you to fine tune the presentation of the report.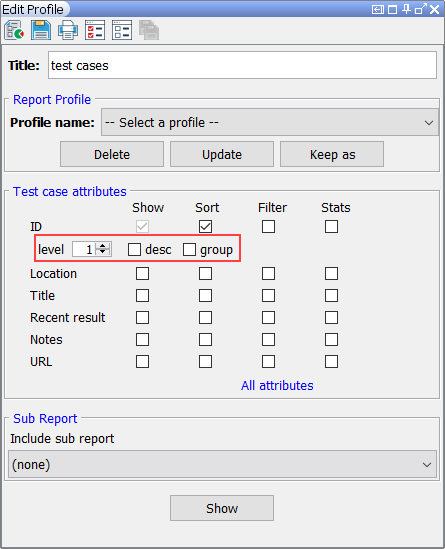
- level option: Sets the sort priority for a given attribute with respect to other attributes that are being sorted on. Lower numbers have higher sort priority. For example, if the level for Priority is set to 1, and the level for Status is set to 2, the report is sorted first by Priority and then by Status. In other words, for cases where two or more records have the same Priority , TestArchitect sorts them by Status.
- desc check box: Reverses the sort order (from ascending to descending) for the corresponding attribute.
- group check box: Creates sections and section titles for records, grouping them by the corresponding attribute.
Filtering attributes
Simple expressions can be used to filter the records that are included in a report. Selecting a filter check box for a given attribute causes a text box to be displayed in which you may define how the filter is to be applied. The filter text box accepts and evaluates logical expressions composed of one or more comparison terms. The filter expression is applied to each record and, in each case, if the result of that expression is true, that record is displayed in the report; otherwise, it is omitted.
Each term of a filter expression applies a comparison against an attribute of the current record, and evaluates to TRUE or FALSE. The attribute, which is the left-hand operand of each term, may be explicitly written or implied. When omitted from the term, the current attribute is used as the operand. Otherwise, any attribute may be used in a given term, regardless of which attribute the filter expression “belongs” to. For example, the following 2 expressions are equivalent, but only when used within the filter expression of the Priority attribute:
Priority = "high"= "high"A comparison term consists of an operation applied against an attribute, using one of the following relational operators:
Relational operator Meaning = equal to <> not equal to > greater than >= greater than or equal to < less than <= less than or equal to ~ “like” (used with wildcards) As mentioned, filter expressions are built from one or more comparison terms. Terms are linked by the following logical operators:
Logical operators Meaning and Value is TRUE if and only if both sides of the and operator are TRUE. or Value is TRUE if either side of the or operator is TRUE. The asterisk (*) character is used as a wildcard to represent any arbitrary string of characters (including the empty string). When using wildcards, the tilde (~) operator must be used in place of the equal-to (=) operator, to ensure that the asterisk is treated as a wildcard. Multiple wildcards may be used within a single comparison term. See the example below.
"yyyy-mm-dd" . (For example, “2010-09-01" for September 1st, 2010).Here are some example filtering expressions applied to the Priority attribute: in some cases the filtering is by Priority only; in others, by Priority plus another attribute (Status):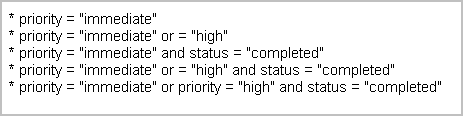
For the filtering expression of a given attribute, it is generally not necessary to include expression terms relating to other attributes, since you can specify the filtering of each attribute within that attribute’s own filtering expression. Hence, the last expression in the box above could also be specified as follows:
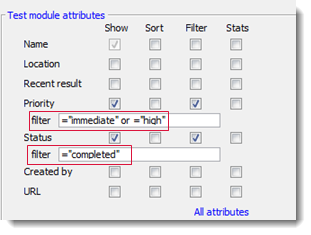
All filtering expressions are combined with the logical
andoperator associating them. That is, only attributes satisfying all filtering expressions are displayed in the report.The following example demonstrates how to use the tilde (~) operator and the wildcard (*) character to performs matching expressions.
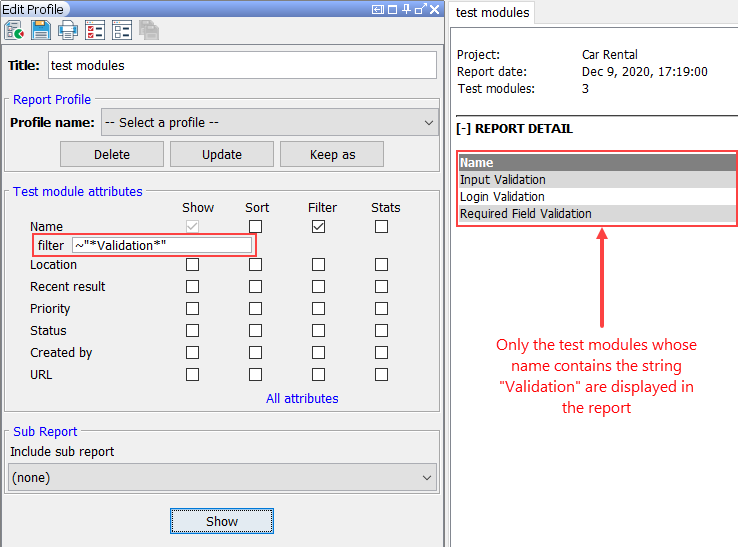
Statistics
Each attribute can be used for generating statistics in the report. Statistic reports show you counts and sums. This report lists the total number of items for each unique value of a selected attribute. This is achieved by selecting the Stats check box of each attribute for which such stats are desired.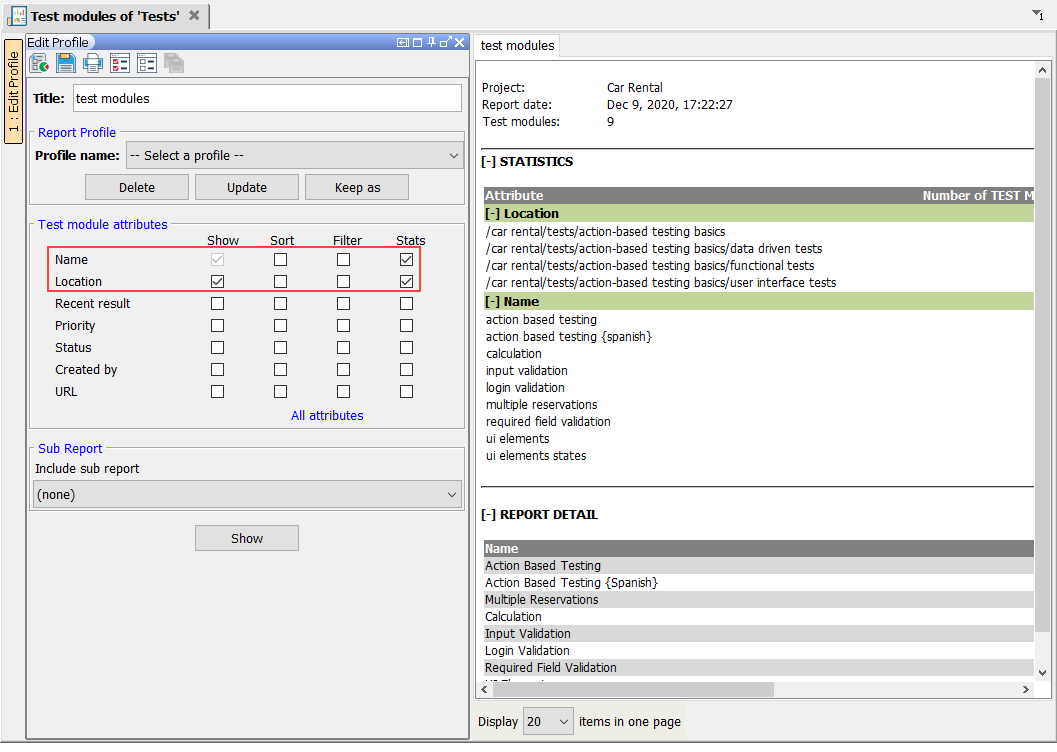
If you select sorting with grouping for another attribute, the statistics for the attributes with the Stats check box selected are displayed for each section that represents a specific value for the sorting attribute.
For date related attributes (for example, Last update date, Creation date), you can specify the period for which the statistics should be accumulated. For example, if you specify month for a given date attribute, the STATISTICS section reports the sums of all records for each unique month for that attribute.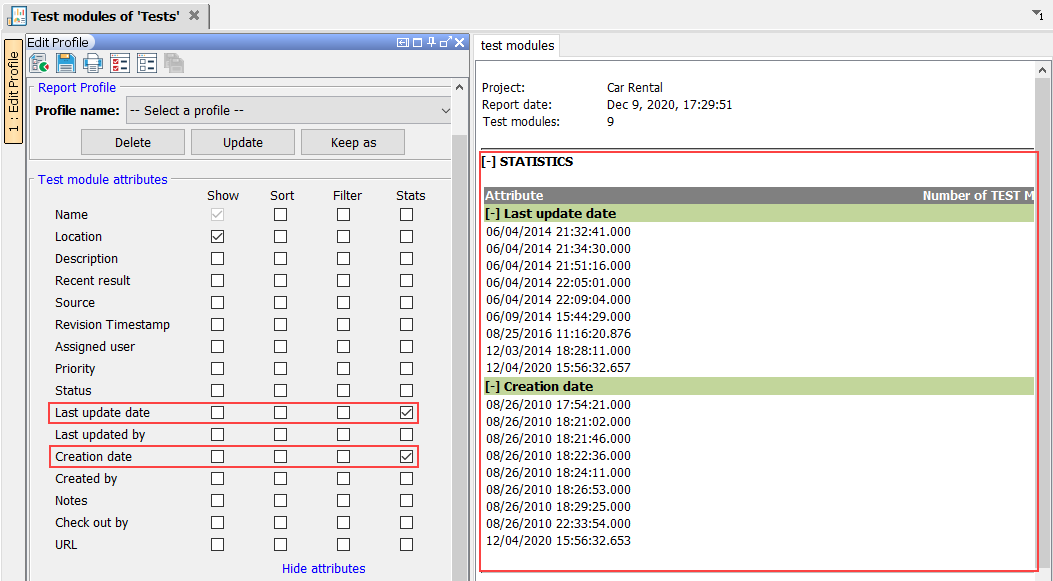
Subreports
If a project item has related items, it is possible to include the related items in a report as a subreport. For example, in a report on test modules, you can use a subreport to display the test results for each test module.
To include a subreport, select the subreport type in the Include subreport drop-down list in the Sub report panel.
Available subreports vary based on the selected item.
| Items | Available subreports |
|---|---|
| Test modules | Related test results, related bugs, related test cases. |
| Test cases | Related run results, related steps, related bugs, related objectives. |
| Test objectives | Related run results, related test cases. |
| Data sets | (None) |
| Actions | Action arguments. |
| Interface entities | Interface elements. |
| Test results | Related test modules, related test cases. |
| Test case results | (None) |
| Test suites | (None) |
| Bugs | Related test modules, related test results, related test cases. |
Suppose that you want to create a test module report which includes those tests which were a), executed last month, and b), produced a Failed result. Follow these steps:
- From the Include subreport drop-down list, select the related test results option.
- For the Date of run attribute:
- Select the Filter check box, and then in the filter box enter =“last month”.
- Select the Show check box.
- For the Result attribute:
- Select the Filter check box, and then in the filter box enter =“failed”.
- Select the Show check box.
- Click the Show button.
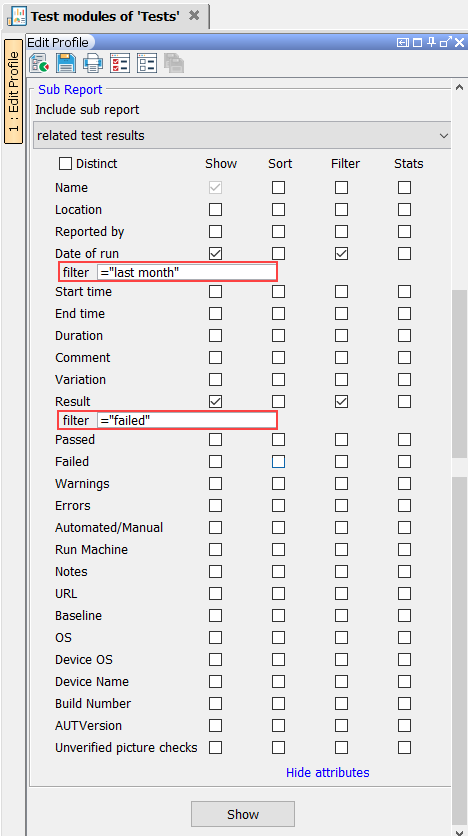
The test module report that matches the specified conditions is displayed.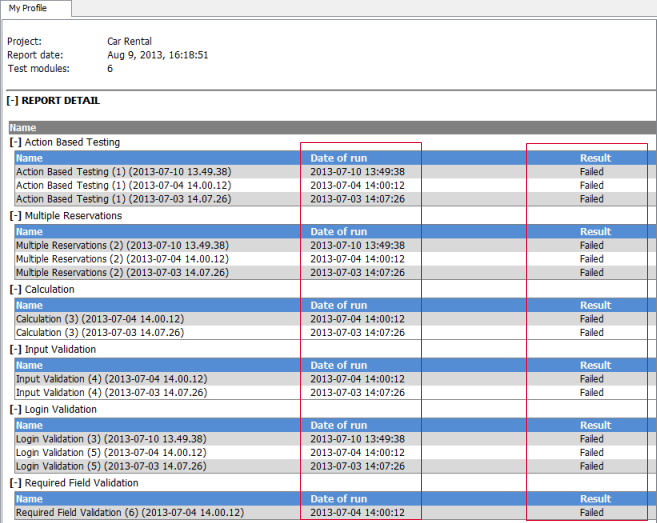
Control panel buttons
The toolbar of the Edit Profile panel offers the following buttons: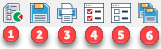
Show button: Display the report.
Save button: Save the report as an HTML file.
Print button: Print the report.
Select all button: Select all check boxes.
Clear all button: Clear all check boxes.
Save as test suite button: Create a dynamic test suite based on the current report. See also Creating a dynamic test suite.
Notes:Initially, when a report is created, the Save as test suite button is disabled. To enable that button, you must save the report profile in advance.
