Editing multiple fields
You can modify the field values of multiple items in an item list view by selecting Edit Fields from the context menu.
Ensure that the fields you want to edit are in editable states (see the table below) and the fields are listed in the list view.
| List View | Editable fields |
|---|---|
| Test module | - Status - Assigned user - Priority - Notes - User-defined fields |
| Test case | - Notes - User-defined fields |
| Test objective | - Notes - User-defined fields |
| Data set | - Status - Assigned user - Notes - User-defined fields |
| Action | - Status - Assigned user - Notes - User-defined fields |
| Interface | - Notes - User-defined fields |
| Interface Entity | - Status - Assigned user - Notes - User-defined fields |
| Pictures | - Notes - User-defined fields |
| Repository Results | - Notes - User-defined fields |
| Local Results | N/A |
| Test suites | N/A |
| Favorite | N/A |
| Bugs | N/A |
To edit multiple items in a list view:
Open an item list view.
For example: test module list view
In the list view, select more than one row containing the items you want to edit.
Right-click one of the selected rows and click Edit Fields.
In the Edit Multiple Fields dialog box, enable field editing by selecting the check boxes on the fields you want to edit.
Choose a new field value for each item you want to edit.
Depending on the type of value you are editing, choose a new value from the drop-down list box, or enter a new value into the text box, if available.
For example: These are editable fields of test module list view.
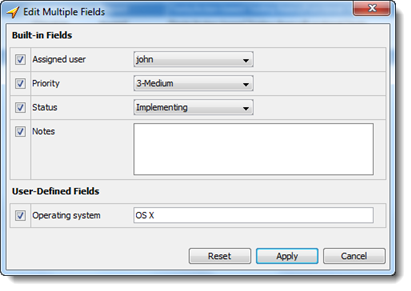
Click Apply to save all edited values.
Tip:Click Reset to reset all field values.
TestArchitect only changes and updates fields in a list view if the edited fields are in an editable state. All changes to non-editable fields are ignored.
