Preferences
TestArchitect Client can be configured to your requirements with a large collection of customizable features.
You can set your TestArchitect Client preferences in the Preferences dialog box by selecting menu Edit > Preferences
Additionally, you can open the TestArchitect Docs directly from the Preferences dialog by clicking the question mark ![]() in the top right of the dialog.
in the top right of the dialog.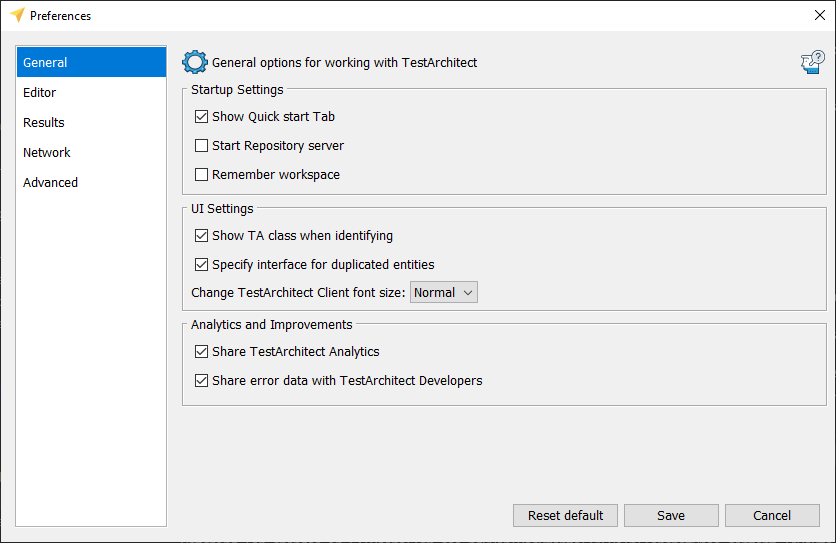
1. General
This tab contains the general settings for working with TestArchitect Client \
1.1 Startup Settings
- Show Quick start Tab: Select to display the Quick Start tab when TestArchitect is launched (See Quick Start).
- Start Repository server: Select to start the local repository server when TestArchitect is launched, if not already running.
- Remember workspace: Select to have TestArchitect Client save the workspace before it exits. If enabled, the next time you launch TestArchitect, the last workspace saved is automatically reloaded.
1.2 UI Settings
- Show TA class when identifying: Select to enable the TA class screentip when using identify method (See Point-to-identify mode).
- Specify interface for duplicate entities: Select to show the Specify Interface dialog box to map ambiguous entities (see ambiguous entities for more details).
- Change TestArchitect Client font size: Select the font size for the TestArchitect Client.
1.3 Analytics and Improvements
- Share TestArchitect Analytics: The TestArchitect Analytics feature sends performance and usage info to LogiGear. As you use TestArchitect, TA Analytics measures and collects non-personal information, such as performance, hardware, and usage. Furthermore we use this information as a tool to improve TestArchitect. TestArchitect Analytics is enabled by default.
- Share error data with TestArchitect Developers: By using Share Error Data, descriptions of problems or errors will be sent to LogiGear, which we use to improve TestArchitect. We will also treat this report as confidential and anonymous. Error Reporting is enabled by default.
2. Editor
This tab contain all the settings related to TestArchitect Editor.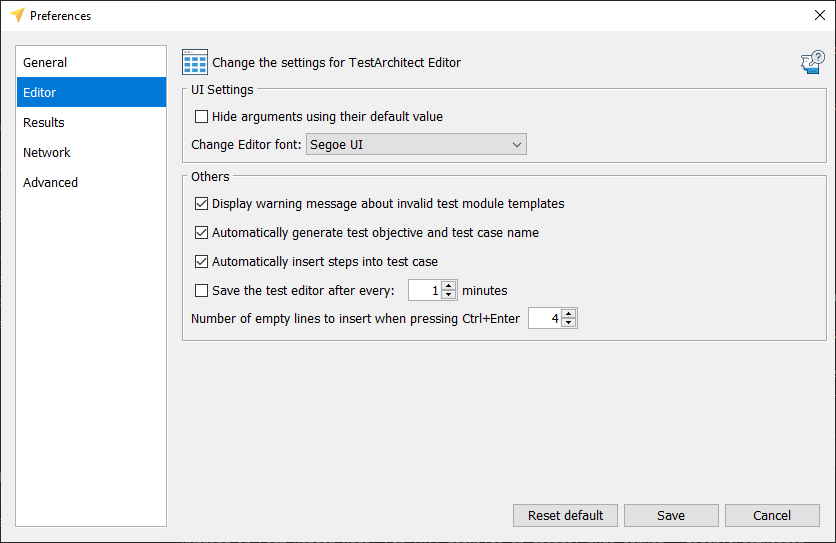
2.1 UI Settings
- Hide arguments using their default value: Select this box to cause argument headers and values in action lines to be automatically removed when the values match the defaults defined for the called action.
- Change Editor font: Select a font name to choose the typefont used by the test editor.
2.2 Others
- Display warning message about invalid test module templates: Select to display warning message if a test module template is invalid (See Test Modules for a valid module template).
- Automatically generate test objective and test case name: Select to automatically generate names for test objectives and test cases whenever you enter the test objective and test case actions in the editor.
- Automatically insert step into test case: Select check box to insert your steps automatically to a test case (See Creating test steps.
- Save the test editor after every: Select the check box to autosave contents of the test editor, and set the time interval determining the frequency of saving.
- Number of empty lines to insert when pressing Ctrl + Enter: Set the number of empty action lines that are inserted in the editor by this keyboard shortcut.
3. Results
This tab contain all the settings related to TestArchitect Results.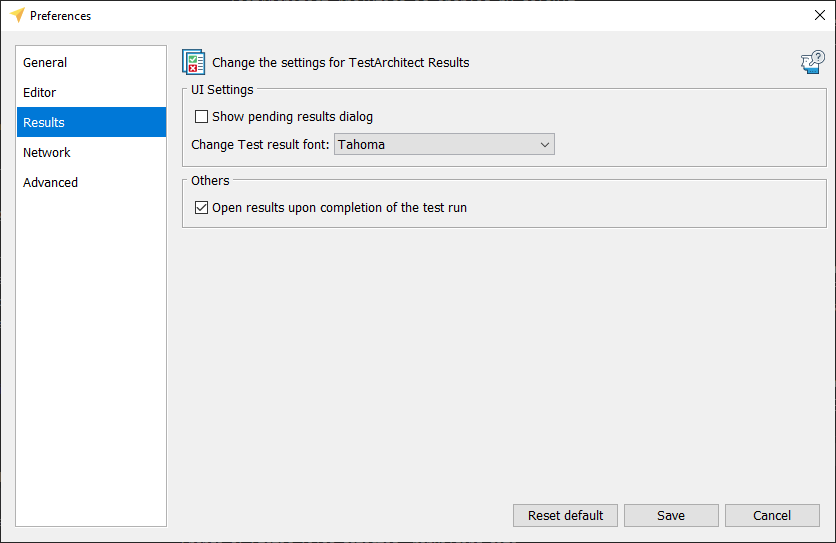
3.1 UI Settings
- Show pending results dialog: Show pending result dialog: Select to show the Result Delivery Pending dialog box when executing test remotely (See Receiving test results of remote test execution).
- Change Test result font: Select a font name to choose the typefont used by the test execution result.
3.2 Others
- Open results upon completion of the test run: The results of the running test will automatically open when the test run completed.
4. Network
Network options for working with TestArchitect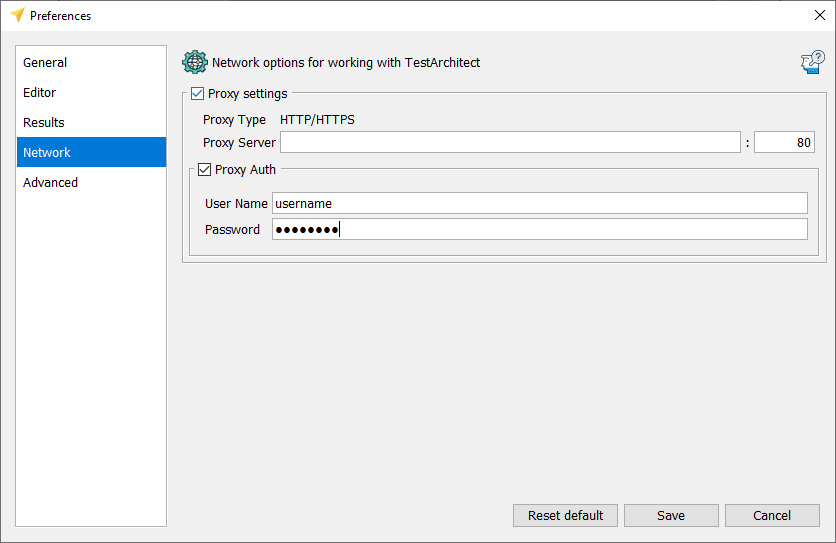
4.1 Proxy Settings
If you integrate TestArchitect Client with a third-party tool such as Azure DevOps, TFS,… an internet connection is required. If you are on a local network, you need to configure Proxy in TestArchitect Client to connect to the Internet.
Proxy Settings are disabled by default. If you want to use Proxy settings you need to enable them manually.
- Proxy Type: Display the type of proxy server. Both HTTP and HTTPS are displayed, this means that both proxy types are supported.
- Proxy Server: Enter the host or IP address of the proxy server. The field next to the Proxy Server is where the port of the proxy server is provided.
- Proxy Auth: Turn this on if the proxy server requirs a username/password for authentication. Then enter your credential information.
5. Advanced
Advanced options for woking with TestArchitect.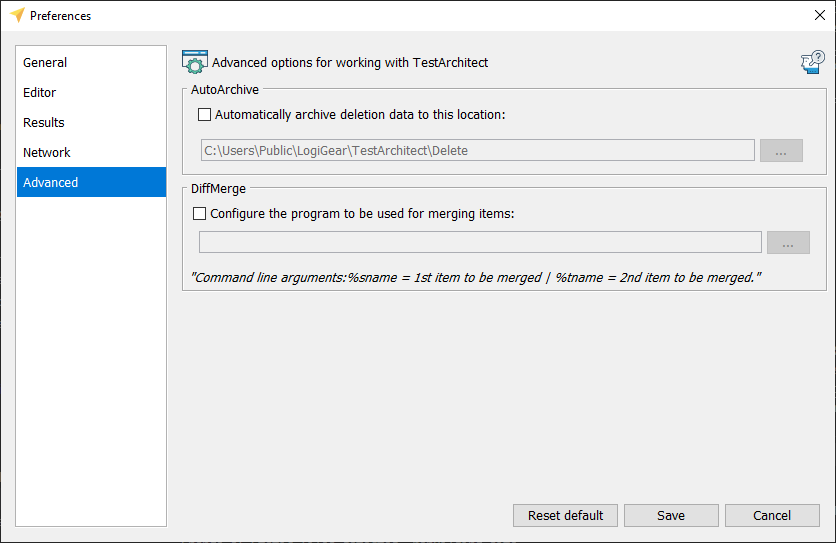
5.1 AutoArchive
- Automatically archive deleted data to this location: Select check box to automatically save deleted TestArchitect data, and specify the storage location.
5.2 DiffMerge
- Configure the program to be used for merging items: Enable a third-party tool to be used in conjunction with TestArchitect’s Diff Tool for comparing or merging project items. (Learn more.)
