Creating the macro in Microsoft Excel
In this exercise, you will create a macro in Microsoft Excel™ to interact with TestArchitect items.
Create an Excel spreadsheet similar to the one described earlier.
Cells $A$1 thru $A$7 and rows 10 thru 18 should be populated just as shown in the picture below. This is static header information which never changes.
The data to be passed to the interface is entered into cells $B$1 to $B$7. This consists, respectively, of the hostname (or IP address) of the desired repository server, the repository server’s port number, repository name, project name, username, password, and test module folder’s TestArchitect explorer tree path.
Create a button, name it Generate, and place it anywhere in the spreadsheet.
In Excel 2010, a button is created by going to Developer tab > Controls > Insert, then selecting the icon for the button control. (If your Developer tab is invisible, enable it in File > Options > Customize Ribbon.)
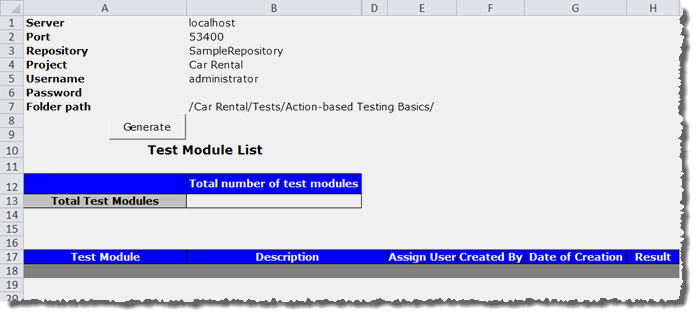
Create a new Excel macro, naming it Generate.
In Excel 2010, go to View > Macros > View Macros, enter Generate as the macro name, and press Create.
Assign the macro to the button.
In your macro, declare variables to hold the information to be passed to the API.
Dim g_server As String Dim g_serverPort As Long Dim g_repository As String Dim g_project As String Dim g_username As String Dim g_password As String Dim g_testpath As String Dim atestFolder Dim testModuleCollection Dim flag As Long Dim rowCreate a procedure to write the returned values to Excel cells.
'Write the returned values to Excel cell Private Sub WriteCell(row, col, val) Cells(row, col) = val End SubCreate a procedure to highlight an Excel row for better visualization.
'Highlight Excel row Sub SetColorForRow(row, colorIndex) LColorCells = "A" & row & ":" & "H" & row Range(LColorCells).Interior.colorIndex = colorIndex End SubCreate a procedure to clear out old data in the Excel worksheet.
'Clear data on excel sheet that has values to be updated Private Sub DeleteRows() Dim Last As Integer Last = ActiveSheet.UsedRange.Rows.Count If Last >= 18 Then Range(Cells(Last, "F"), Cells(18, "A")).EntireRow.Delete End If End SubCreate an event that occurs when the Generate button is selected.
Sub Generate_Click() flag = 0 generateMethod End SubCreate the generateMethod() procedure to handle the occurred event.
Private Sub generateMethod() 'Insert action implementation code here End Sub
Next, you will create code that implements generateMethod().
