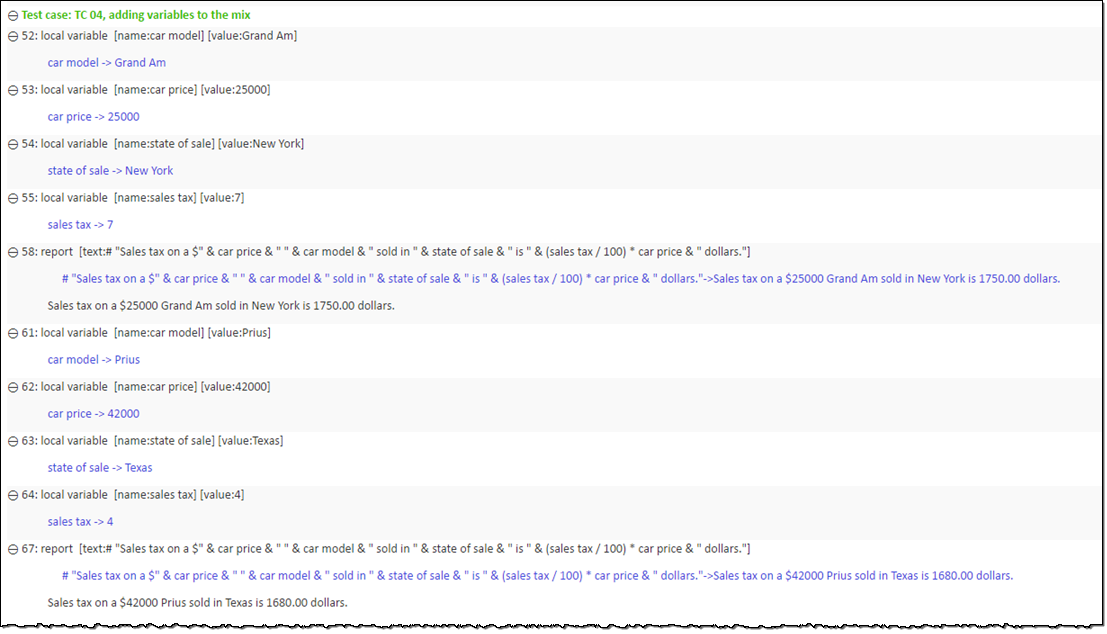Using variables in mixed expressions
Use numeric and string variables, as well as constants, in your mixed expressions.
In the `My expressions`` test module you created previously, create a new test case:
Place your cell pointer on a line somewhere below the existing set of action lines (but before the
FINALsection, if any).Click Create New Test Case
 on the toolbar.
on the toolbar.A test case line similar to the following is inserted.

In the second column of the new line, assign the test case an ID of
TC 04(if not already set to that value).Press Tab to advance to the next column, and provide a description for your test case, such as
adding variables to the mix.
Create several local variable action lines, as follows:
name value local variable car model Grand Am local variable car price 25000 local variable state of sale New York local variable sales tax 7Add the following report action, which performs string and numeric operations on both constants and variables:
text report # "Sales tax on a $" & car price & " " & car model & " sold in " & state of sale & " is " & (sales tax / 100) * car price & " dollars."Now create another set of local variable action lines to assign new values to the variables:
variable value local variable car model Prius local variable car price 42000 local variable state of sale Texas local variable sales tax 4Select the row of the report action line in its entirety (headers included), and press
Ctrl+Cto copy.Move your cell pointer a few rows past the last
local variableline, and pressCtrl+Vto paste.Your test case should now resemble this:
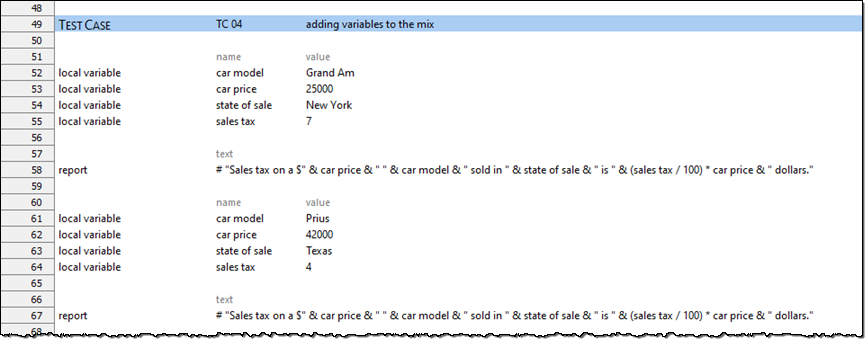
Execute Test Case 04 of your test.
With your test displayed in the editor, do the following:
Click Execute
 on the toolbar.
on the toolbar.The Execute Test dialog box appears.
In the Test Modules panel, expand the tree.
Ensure that only the check box for test caseTC 04is selected.
Click Execute.
The status bar (at the bottom left of the TestArchitect window) indicates the stages of the test as it progresses.
You have just seen how string and numeric variables and constants can be combined into expressions using both types of operations (string and numeric). You have also performed the same operation on two similar sets of data. Note that the second set of local variable action lines does not create new variables, because local variables with those names and exact same scope already exist. It does, however, replace the contents of those local variables with new values.
report action lines can benefit from encapsulation, which makes your tests more powerful and reusable, and test writing more efficient.