Action list view
An action list view displays a list of all user-defined action contained within either the Actions node or one of its subfolders.
On the TestArchitect explorer tree, when you double-click the Actions node, and then select the Actions tab. TestArchitect displays in the main panel a list view of the user-defined actions for the project. (Learn more.)
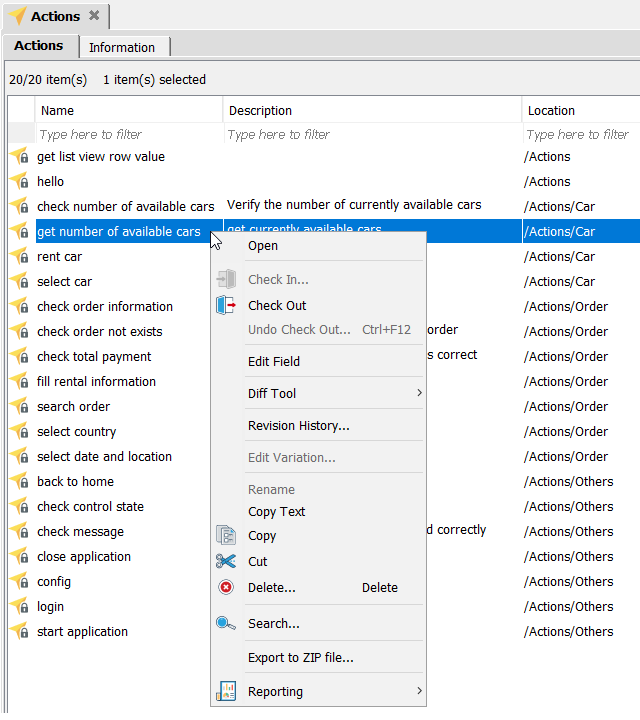
The following operations can be performed on an action list view:
Common operations
You can find various common operations that can be performed on action list views at Common operations.
Opening an action
From a list view, you can open a user-defined action in the editor by right-clicking its list view entry, then clicking Open.
Revision control
- Check-out is the process of creating a local working copy from the repository. When a project item is checked out, a lock is placed on that item preventing other users from modifying it. (Learn more.)
- Check-in is the process of writing the changes made to a local working copy back to the repository. Checking in a project item releases the lock on it, allowing other authorized users to check out the item and modify it as needed. (Learn more.)
- Undoing a checkout allows you to cancel a checkout and discard any changes you have made to the local copy. (Learn more.)
Project item comparisons
TestArchitect’s Diff Tool can be invoked from the list view, allowing you to compare the differences between two project items in the list, or two revisions of the same item.
- For comparing two project items, see Comparing project items with Diff Tool.
- For comparing two revisions of a project item, see Comparing a project item’s revisions with Diff Tool.
Revision history
Repository saves pertinent information on a project item at every check-in. This includes timestamp, assigned version, project name, item type, item name, user who checked in the item, and included comments. (Learn more.)
Cut-Copy-Paste operations, and Delete command
From an action list view, you can remove a given action from one actions folder and paste it to another by performing the Cut and Paste operations from the context menu.
The the Copy and Paste operations from the context menu allow you to create a duplicate of a selected action.
ヒント:- In addition to the conventional cut-and-paste and copy-and-paste from the context menu, you can drag and drop a project item, or a selection of items, from a list view into a folder or node of the same type in the TestArchitect explorer tree.
- Performing drag-and-drop within the same project is equivalent to cutting and pasting. Performing a drag-and-drop across different projects, on the other hand, is a copy-and-paste operation.
- During a drag operation, at any time your mouse pointer is over a location that cannot accept the type of item being dragged, the pointer turns into a black crossed circle
 . Releasing the mouse button at this point simply cancels the operation.
. Releasing the mouse button at this point simply cancels the operation.
Use the Delete command from the context menu to remove the selected action(s).
Name change propagation
The process of renaming a given entity so that the change propagates to all references to that item is known as name change propagation. Renaming an entity automatically updates all applicable action lines, test modules, and action definitions where the entity name appears. (Learn more.)
Searching
By selecting Search from the context menu, you can search all test modules and user-defined actions for references to the selected user-defined action.
Fastpath: Ctrl + H
Exporting user-defined actions
User-defined actions can be exported to archive files (.ZIP format), which can be used as a backup, or for re-importing (see Exporting actions, option #2, for details).
Reporting
TestArchitect can generate reports to show the progress of the test or automation development, as well as test run performance and results. (Learn more.)
Editing action variations
You can re-link a user-defined action variation to other version nodes or keywords via the Edit Variations dialog box.
