Creating a redundant license server
A redundant license server can be set up as a backup for an existing license server. When your primary license server goes down, the redundant license server is automatically and seamlessly activated.
You should create a redundant license server from a host machine on the network that is not already an active license server.
On the machine that is to host the redundant license server:
If not already present on the machine, install the TestArchitect License Server application. (Learn more.)
Start the License Server Control Panel. (Learn more.)
Click the Serve as Redundant License Server
 button on the toolbar.注意:Alternatively, select Tools > Serve as Redundant License Server.
button on the toolbar.注意:Alternatively, select Tools > Serve as Redundant License Server.In the Register to Primary License Server dialog box, enter the full host name or IP address of the primary license server for which this license server will act as backup in the IP text box.
注意:If you use the full host name of the machine, ensure that the machine is connected to your working domain.Optional: Use the default port number for the redundant license server, or overwrite the port value with a different value.
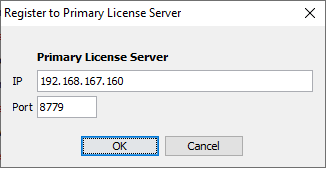
Click OK.
If successful, the status bar displays the name and IP address of the primary license server.

- A 72-hour continuous operation policy applies to the redundant license server. Once the redundant server is activated by the failure or absence of the primary license server, a 72-hour limit is imposed before the redundant server’s operation is blocked. Hence, it is important that the primary server be restored to operation within the 72-hour time limit.
- Should you be unsuccessful in restoring your primary license server within the imposed time limit, you may contact LogiGear to request another 72-hour period of redundant license server operation. (Learn more.)
If you re-configure your Redundant & Primary license servers, you need to manually clear the license server information in the abt.ini file. If you have generated a batch file with the current rendundant License Server, you will need to re-generate this batch file.
Follow the guide below to clear the abt.ini file:
Exit TestArchitect Controller by right clicking on it in system tray and selecting Exit.
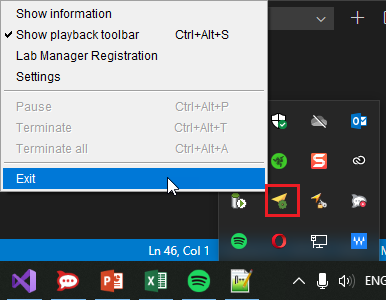
Open File Explorer and find the
abt.inifile. The path to this file is:C:\Users\Public\LogiGear\TestArchitect\controllerOpen this file with your editor and remove the lines below:

Now you can re-open TestArchitect Controller and use it normally.
Related concepts
Default port numbers and port ranges
