Configuring Appium server locally
Describes detailed steps to configure Appium server locally on macOS machines.
Ensure that the following requirements are met:
- Rent an iOS device in the Remote TestKit service, and enable Xcode Connector. (Learn more.)
- Xcode detected the iOS device.
- Obtain UDID of the iOS device.
Launch the Appium application.
In the Appium dialog box, click the iOS Settings
 button.
button.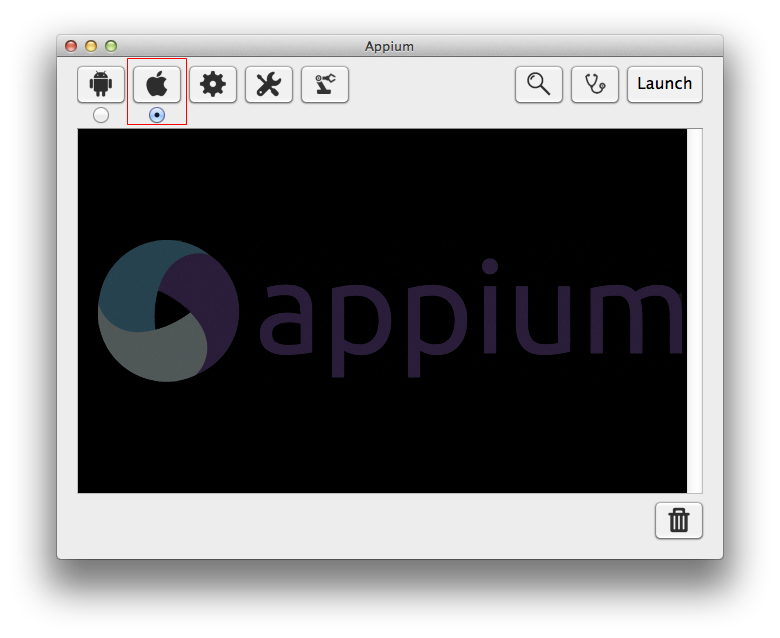
Select the Use Mobile Safari check box.
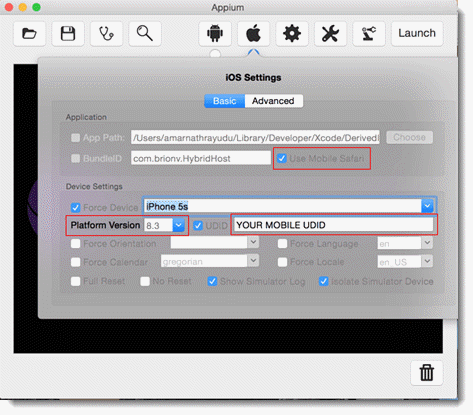
Under Device Settings panel, specify the following information.
- Platform Version: From the drop-down list, select the correct iOS version of the rented device in Remote TestKit.
- UDID: Type in the device identifier. (Learn more.)
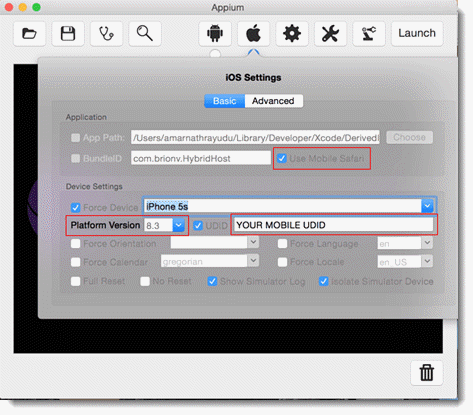
In the Appium dialog box, click the Developer Setting
 button.
button.In the Developer Settings dialog box, select the Custom Server Flags check box, and then input –log-level warn.
This flag suppresses debugging messages, including warning, error, and fatal messages, logging to the console to prevent the Appium server from crashing unexpectedly.
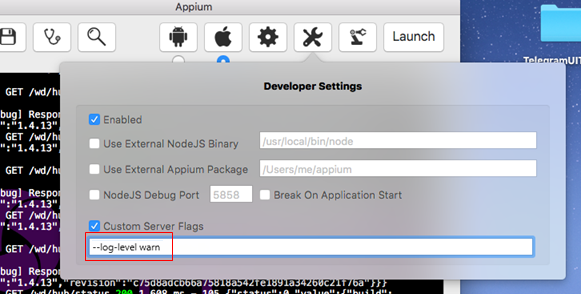
In the Appium dialog box, start the Appium server by clicking the Launch button.
The Appium server is started successfully from your local host.
