License Server installation on Linux
How to install TestArchitect License Server on Linux.
Change permission of the TestArchitectLicenseServer installation file, so that it is executable.
Right-click the installation file, and select Properties from the context menu.
In the Properties dialog box, select the Permissions tab.
Select the Allow executing file as program check box.
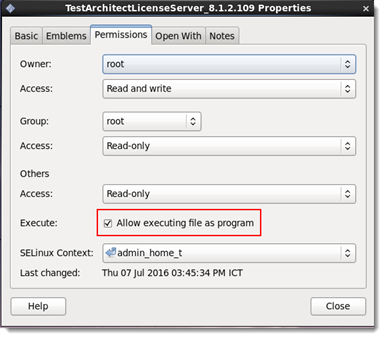
Close the Properties dialog box.
Double-click the installation file to start the installation process.
TestArchitect License Server installation begins. A confirmation message appears asking whether to continue the installation process.
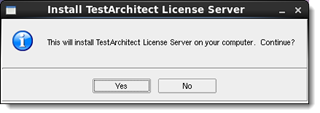
Click Yes.
The Software License Agreement dialog box appears, specifying the conditions of TestArchitect software usage.
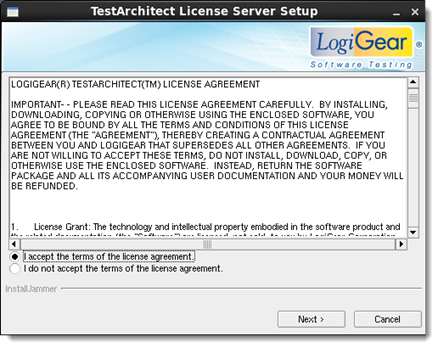
Please read through the text of the agreement and then select I accept the terms of the license agreement. Then click Next.
Optional: Choose the location for installation of TestArchitect License Server by clicking the Browse button or, alternatively, accept the given default location.
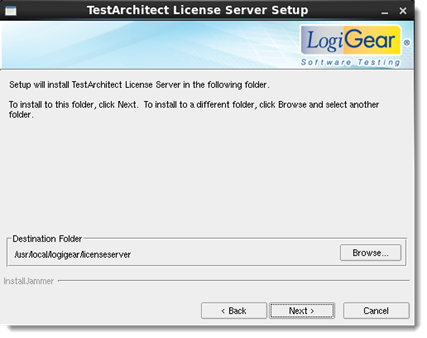
Click Next to continue.
Optional: Choose the location for TestArchitect License Server to store its data files by clicking the Browse button or, alternatively, accept the given default location.
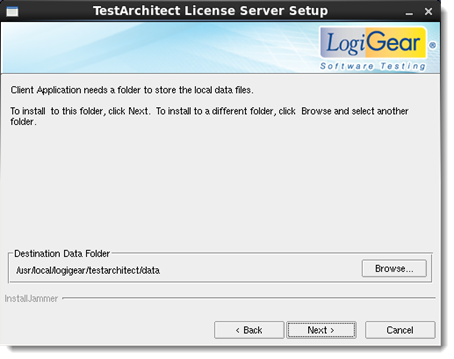 Attention:It’s highly recommended that you use the suggested location for License Server or an empty folder for storing the License Server data. This way when you uninstall License Server, the folder containing the LS data will also be deleted.
Attention:It’s highly recommended that you use the suggested location for License Server or an empty folder for storing the License Server data. This way when you uninstall License Server, the folder containing the LS data will also be deleted.Click Next to begin installing the License Server.
The Setup Status message box appears to indicate the progress of the installation and the tasks being performed.
Upon completion, the Installation Complete dialog box appears.
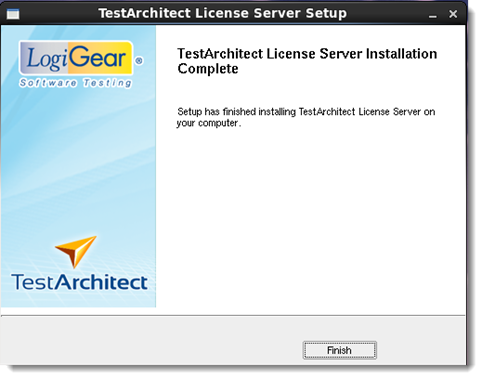
Click Finish.
License Server setup is complete.
