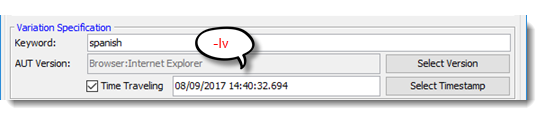execute command
ta execute is used to execute tests from the command-line interface.
Syntax
ta execute -ls <machine name:port> -rep <repository> -proj <project> -u <username> -p <password> t <test path> [Optional arguments]
Arguments
| Argument | Description |
|---|---|
| -?,--help (Optional) | Displays the help information for the execute command |
| -ls (Required) | Specified the machine name (IP address) and port number of the license server, or the trial key mode. Example:
Note:
|
| -rep (Required) | Specifies the name or ID of the repository Example:
|
| -prj (Required) | Specifies the name or ID of the project. Example:
|
| -u (Required) | Specifies the user name to log in to the repository |
| -p (Required) | Specifies the password to log in to the repository. Example: -p "aeteyfghdt13" Tip: you can exact the encrypted password of a given username from a test execution batch file. |
| -t (Required) | Specifies the full path or ID of the test suite or the test module to be executed Example:
|
| -tcs (Optional) | Specifies given test case(s) or section(s) of a test module to be executed, separated by a semicolon (;) Example: -tcs "initial;tc01;final" 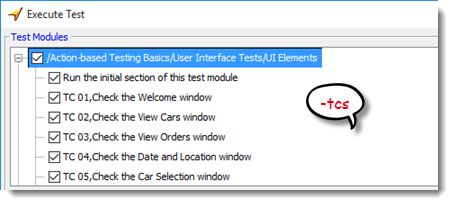 |
| -rls (Optional) | Specifies the IP address or machine name of the redundant license server Example: -rls "192.168.167.134:14101"Note:
|
| -rs (Optional) | Specifies the IP address or machine name of the repository server. Example: -rs 192.168.167.134:53400 Note:
|
| -c (Optional) | Specifies the IP address or machine name of the TestArchitect Controller that runs the test. Defined in the Controllers/Devices panel of the Execute Test dialog box 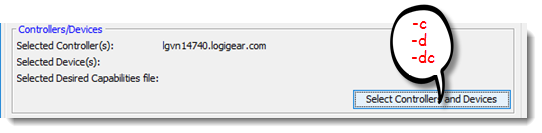 Example: -c "localhost:53600" Note:
|
| -d (Optional) | Specifies the IDs of devices to upon which the test are executed, separated by a semicolon (;) Defined in the Controllers/Devices panel of the Execute Test dialog box. |
| -dc (Optional) | Specifies the JSON file which contains desired capabilities about the target cloud devices. Defined in the Controllers/Devices panel of the Execute Test dialog box. |
| -kwd (Optional) | Specifies the keyword variation(s) that is applied to the test execution, separated by a semicolon (;) Defined within the Keyword box in the Execute Test dialog box. (Learn more.) 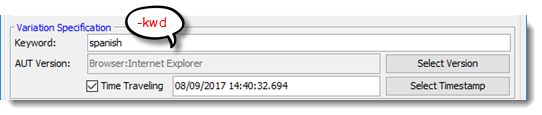 Example: -kwd "English;China" |
| -lv (Optional) | Linked variation(s) to apply to the test execution, separated by a semicolon (;) Example: -lv "Browser:Firefox; OS:Win8" |
| -udf (Optional) | Assigns values to user-defined fields in Result item and the Build Number built-in field. The Build Number value is defined within the Settings panel of the Execute Test dialog box 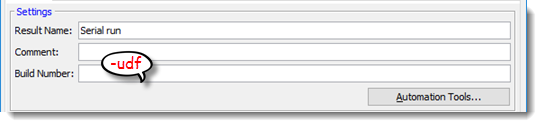 Example: -udf "build number=1.1;run machine=lgvn111" |
| -rev (Optional) | Specifies the historical snapshot, based on a given revision timestamp, of the project items invoked by the test run. Defined within the Time Traveling box in the Execute Test dialog box. (Learn more.) 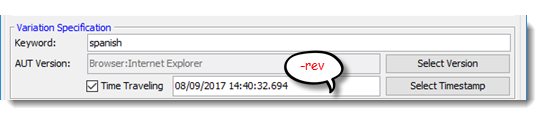 Example: -rev "08-09-2017 14:40:32.694+0700" |
| -ss (Optional) | Specifies the list of user-defined settings or reconfigured built-in settings. Multiple settings are separated by semicolons (;) Syntax: -ss "<Setting Name>=<Setting Type>=<Setting Value>" Options of Setting Type:
Defined within the Startup Settings tab in the Execute Test dialog box. 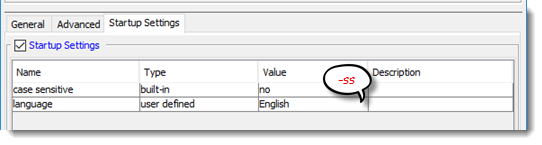 Example: -ss "object wait=bis=1;page wait=bis=234" |
| -cc (Optional) | Specifies which types of test outcome events are to have associated screenshots captured and logged during the automated test. Defined within the Screenshot Recording panel of the Execute Test dialog box. Learn more.)  Options: (Multiple conditions are separated by semicolons)
Example: -cc "Passed;Failed;WE" |
| -cl (Optional) | Specifies the number of UI-interacting actions preceding each event specified in -capturecond for which the screenshots are to be retained and logged to the results. (Default: screenshots of all UI-interacting actions are captured and logged.) Defined within the Screenshot Recording panel of the Execute Test dialog box. (Learn more.)  Example: -cl "3" |
| -r (Optional) | Specifies a name for the test result Defined within the Result Name box of the Execute Test dialog box. 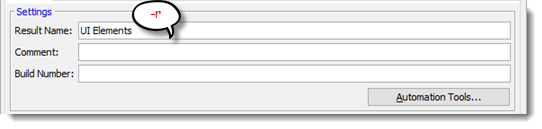 Example: -r "UI Elements" |
| -cmt (Optional) | Gives a comment on the test Defined within the Comment box of the Execute Test dialog box. 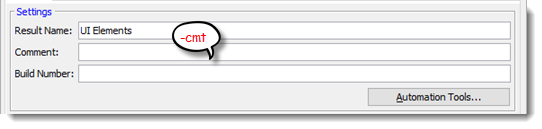 |
| -x (Optional) | Specifies the location where the test result report in xUnit form is stored. Defined within the Export Result(s) to xUnit panel under the Advanced Settings tab of the Execute Test dialog box. (Learn more.)  Example: -x "D:results" |
| -xml (Optional) | Specifies the location to which to store the test result report in XML form. Defined: within the Export Result(s) to XML Detail panel under the Advanced Settings tab of the Execute Test dialog box. (Learn more)  Example: -xml "E:results" |
| -tares (Optional) | Specifies the location where the test result report in .TARESULT form is stored. Defined within the Export Result(s) to TARESULT panel under the Advanced Settings tab of the Execute Test dialog box. (Learn more)  Example: -tares "D:results" |
| -subtares (Optional) | Determines whether or not the master result and its subresults are all exported into .TARESULT files. Defined within Result(s) to TARESULT panel under the Advanced Settings tab of the Execute Test dialog box. (Learn more.)  Options:
|
| -taresscrn (Optional) | Determines whether or not to keep captured screenshots when exporting test results to .TARESULT files. In the Execute Test dialog box, this parameter corresponds to the Export Result(s) to TARESULT panel of the Advanced Settings tab. (Learn more.)  Options:
|
| -html (Optional) | Specifies the location and filename to which the test result report in HTML form is stored. Defined within the Export Result(s) to HTML panel under the Advanced Settings tab of the Execute Test dialog box. (Learn more.) 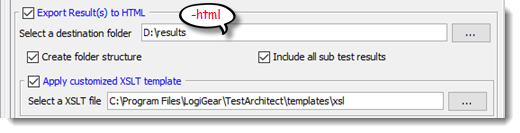 Example: -html "D:results" |
| -xsl (Optional) | Specifies the location to store the customized XSLT template applied for HTML results. Defined within the Apply customized XSLT template panel. (Learn more.) 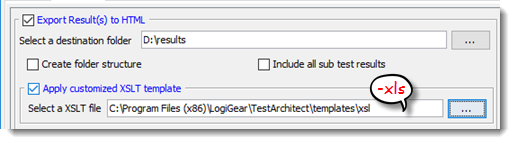 Example: -xls "C:Program Files(x86)LogiGearTestArchitecttemplatesxsl" |
| -subfld (Optional) | Determines whether or not a flat structure directory or a folder structure directory is employed to store HTML results. Defined within the Export Result(s) to HTML panel under the Advanced Settings tab of the Execute Test dialog box. (Learn more.)  Options:
Example: -subfld "1" |
| -subhtml (Optional) | Determines whether or not the master result and its subresults are all exported into HTML files. Defined within the Export Result(s) to HTML panel under the Advanced Settings tab of the Execute Test dialog box. (Learn more.) 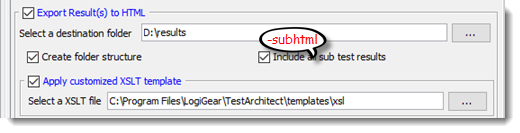 Options:
Example: -subhtml "1" |
| -htmlscrn (Optional) | Determines whether or not to keep captured screenshots when exporting test results to HTML. In the Execute Test dialog box, this parameter corresponds to the Export Result(s) to HTML panel of the Advanced Settings tab. (Learn more.) 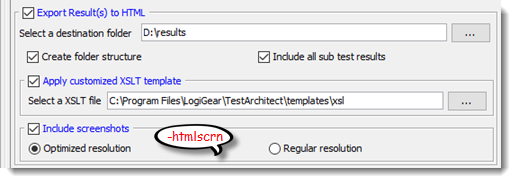 Options: Example:
-htmlscrn "2" |
| -up (Optional) | Specifies the path to the repository result folder where the test result is to be stored. Defined within the Automatically add result(s) to repository panel under the Advanced Settings tab of the Execute Test dialog box. (Learn more.)  Example: -up "/Car Rental/Results" |
| -upc (Optional) | Specifies which types of test results are to be automatically stored to the repository after execution completes. For detailed information on how to have TestArchitect store test results automatically based on pre-defined conditions, refer to Adding test results automatically. Options: (separate multiple conditions with commas, terminate the string with a semicolon) Example: -upc "Passed,Failed,WE,KB,NF" |
| -upe (Optional) | Specifies a destination path plus other configuration options for the currently configured external test tool, such as Team Foundation Server (TFS) or HP Quality Center .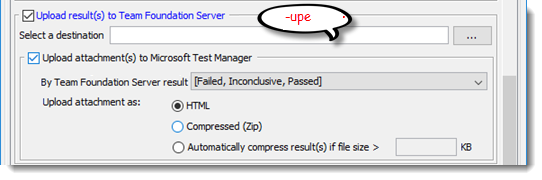 Note:
|
| -w (Optional) | Specifies Work Item Query Language used to query for test points on TFS. This argument only takes effect with TFS integration and TFS Helper upload method. (Learn more.)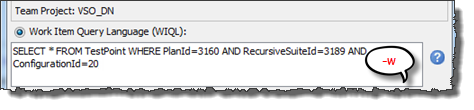 |
| -uptst (Optional) | To automatically upload result to TFS. Specifies Test Plan Settings used to query a collection of satisfied TFS test cases . This argument only takes effect with TFS integration and Rest API upload method. (Learn more.)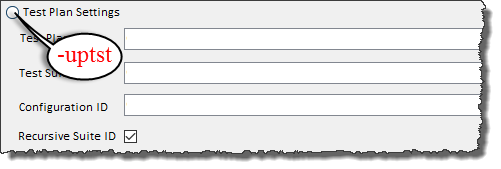 For specifies information of Test Plan Settings, TestArchitect support user a list of arguments to do this. 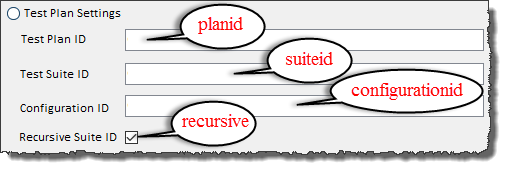
For example: -uptst "planid= 1;suiteid= 2;configurationid= 1;recursive=true" Example with environment variables: -uptst "planid={planid};suiteid={suiteid};configurationid={configurationid};recursive=true" |
| -uprst (Optional) | To automatically upload result to TFS. Specifies Test Run Settings used to to query a collection of satisfied TFS test cases. This argument only takes effect with TFS integration and Rest API upload method. (Learn more.)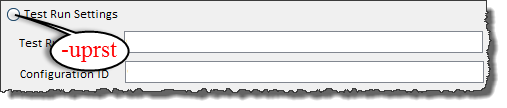 For specifies information of Test Run Settings, TestArchitect support user a list of arguments to do this. 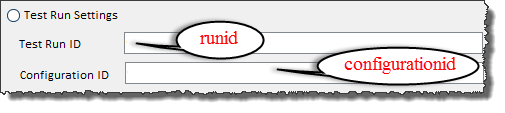
Example with environment variables: -uptst "runid={runid};configurationid={configurationid}" |
| -upec (Optional) | Specifies which associated Team Foundation Server (TFS) test cases are to receive links to the attached test result. This determination is based, for each given test case, on its result in terms of its TFS outcome. This argument only takes effect with TFS integration. (Learn more.) 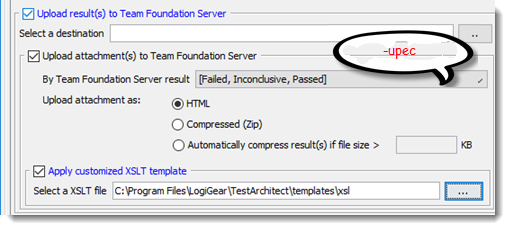 Options: (multiple conditions are separated by commas)
Example: -upec "Failed,Inconclusive,Passed" |
| -upet (Optional) | Specifies the format of the test results uploaded to the external test tool, when the automated tests are run through TestArchitect. This argument only takes effect with TFS integration. (Learn more.) 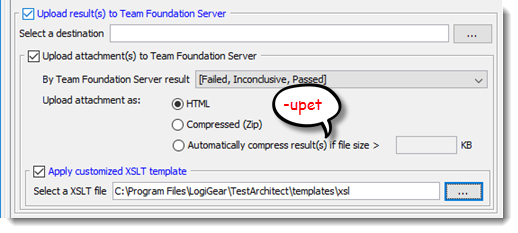 Options:
Example: -upet "HTML" |
| -xsltfs (Optional) | Specifies the location to store the customized XSLT template applied for HTML results attached to TFS. This argument only takes effect with TFS-MTM integration. Defined within the Apply customized XSLT template panel (Learn more.)  |
| -tscript (Optional) | Specifies script's path for the test playback tool. Defined in the Automation Tools dialog box. 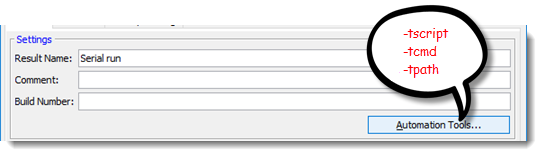 |
| -tcmd (Optional) | Executes a command to run test automation with a customized harness program. Defined in the Automation Tools dialog box. |
| -tpath (Optional) | Specifies the executable application's path to run the test. Defined in the Automation Tools dialog box. |
| -dl (Optional) | Specifies the delay time between actions. |
| -compileonly (Optional) | Changes the generated batch file to only compile tests and not run the tests when the batch file executes. Note: -compileonly cannot be specified from the Execute Test dialog box. You may find it useful to add this flag to an existing batch file enabling a switch to the command from execution to compilation. |