Starting Dashboard from TestArchitect
You can access a Dashboard instance from the context menu of the TestArchitect explorer tree in TestArchitect Client.
To launch a TestArchitect Dashboard, follow these steps:
Optional: If the TestArchitect Utility Server has not been started, carry out the following steps:
Open the TestArchitect Repository Server - Control Panel by double-clicking on the TestArchitect Repository Server icon on Windows’ notification area.
On the TestArchitect Repository Server - Control Panel main menu, select Tools > TestArchitect Utility Server Information.
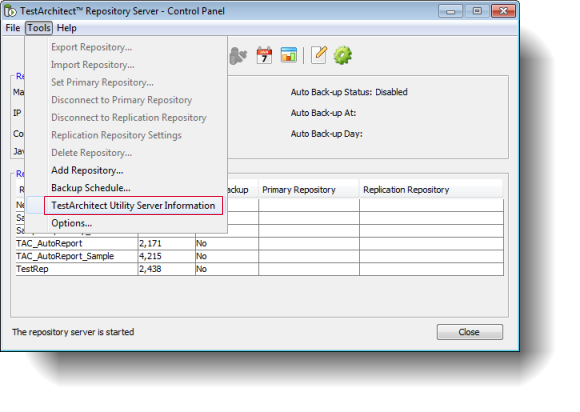 Note:The TestArchitect Utility Server Information command is enabled only after the Repository Server has been started.
Note:The TestArchitect Utility Server Information command is enabled only after the Repository Server has been started.The server information window opens:
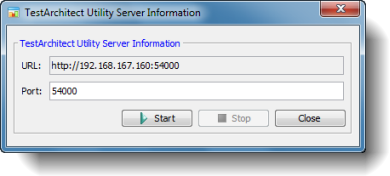
If the Start button in the TestArchitect Utility Server Information dialog box is enabled, click it.
In the TestArchitect explorer tree, right-click on the repository node that you want to manage with the Dashboard and click Show Dashboard from the context menu.
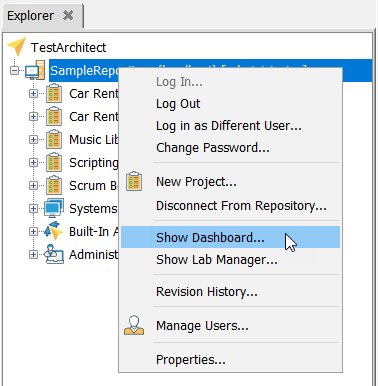
Alternatively, from the Repository menu, click Show Dashboard.
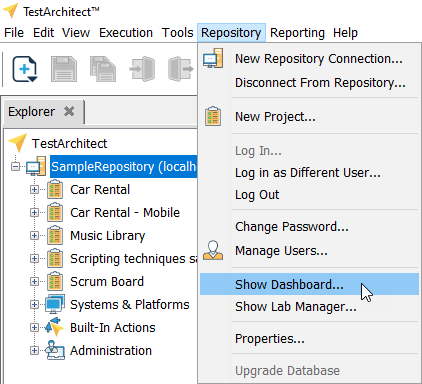
If you are not yet logged in to the Sample Repository, the Dashboard main login page opens in your default browser.
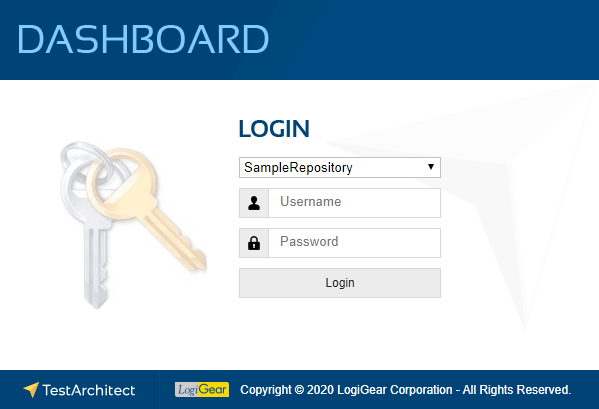
In the TestArchitect Dashboard Login page, select the repository containing the data you are interested in from the Repository Name drop-down box. Enter the username and password for that repository, and then click Login to launch the Dashboard instance.
A Dashboard page appears displaying the saved panels for the logged-in user. Depending on your user permission level, you can add, modify, and delete panels in the Dashboard window.
Related concepts
Repository Server Control Panel user interface