Starting Dashboard from Lab Manager
As a convenience, a Dashboard instance can be easily accessed from a TestArchitect Lab Manager session.
To start a TestArchitect Dashboard instance from Lab Manager, follow these steps:
Optional: If the TestArchitect Utility Server has not been started, carry out the following steps:
Open the TestArchitect Repository Server - Control Panel by double-clicking on the TestArchitect Repository Server icon on Windows’ notification area.
On the TestArchitect Repository Server - Control Panel main menu, select Tools > TestArchitect Utility Server Information.
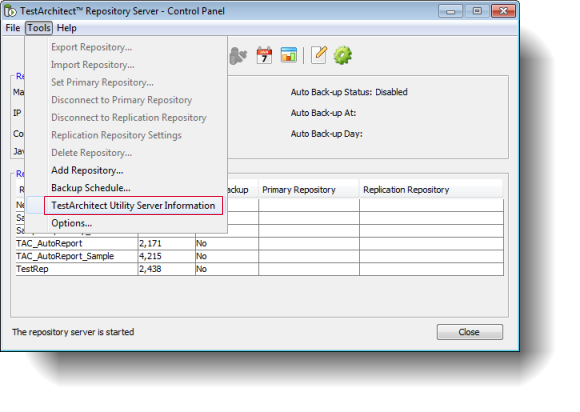 Note:The TestArchitect Utility Server Information command is enabled only after the Repository Server has been started.
Note:The TestArchitect Utility Server Information command is enabled only after the Repository Server has been started.The server information window opens:
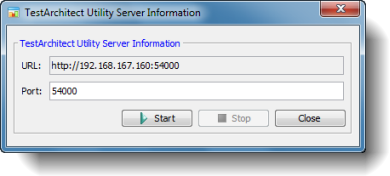
If the Start button in the TestArchitect Utility Server Information dialog box is enabled, click it.
Optional: Start the Lab Manager if it is not already running.
In the Lab Manager ribbon menu, click Dashboard.

The logon credential used to log on to the Lab Manager session is also used to log on to the Dashboard instance. A Dashboard page appears displaying the saved panels. Depending on your user permission level, you can add, modify, and delete panels on the Dashboard.
Related concepts
Repository Server Control Panel user interface