Editing a panel template
The properties of the panel template can be changed at any time.
To edit a panel template on the Dashboard page:
Launch an instance of the Dashboard and log in to the session as a user with permission sufficient to edit a panel template.
On the Dashboard’s administrative bar, point to Administer and select Panels.
The Dashboard displays a table list of panel names for the logon repository.
On the panel name table list, select Edit under the Action column of the panel name row you want to edit.
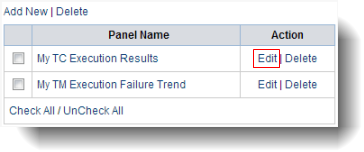 Tip:Only the panel names in which the logon user has permission to edit have the Edit buttons and the panel’s name check boxes enabled.
Tip:Only the panel names in which the logon user has permission to edit have the Edit buttons and the panel’s name check boxes enabled.The Edit Panel dialog box appears for you to edit the properties of the panel.
On the Edit Panel dialog box, follow the respective hyperlink below for detailed setting information on the panel type you want to edit.
- Chart: The panel settings in the Edit Panel dialog box are the same as the settings on the Add New Panel dialog box for charts (see Create new chart panel) steps #3 through #4.
- Indicator: The panel settings on the Edit Panel dialog box are the same as the settings on the Add New Panel dialog box for indicators (see Create new indicator panel) steps #3 through #4.
- Report: The panel settings on the Edit Panel dialog box are the same as the settings on the Add New Panel dialog box for reports (see Create new indicator panel) steps #3 through #4.
- Heat Map: The panel settings on the Edit Panel dialog box are the same as the settings on the Add New Panel dialog box for reports (see Create new indicator panel) steps #3 through #4.
Optional: If the logged-in user is the owner of the panel being edited, select the Save current settings check box to permanently save the new settings, or clear that check box to not save the new settings, which causes the new settings to be discarded once the session expires.
Note:New panel settings are effective for the current Dashboard session whether or not the Save current settings check box is selected.Click OK
All panels instantiated from the edited panel template are unaffected by the changed settings in the template panel.
Related concepts
Related tasks
Creating a panel template