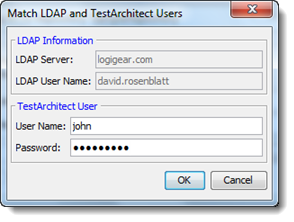Logging in to a repository as a different user
When logged in to a repository, you have the option, in a one-step procedure, of logging yourself out and then logging back in as a different user.
To log in to a repository as a different user, do the following:
In the TestArchitect explorer tree, right-click the repository node that you are currently logged in to and then select Log in as Different User.
Note:Alternatively, from the Repository menu, click Log in as Different User.In the User Name box, depending on the authentication mode currently in effect, enter your LDAP user name or your TestArchitect user name.
The default user name of administrator is applicable to both authentication modes. administrator is a super administrator and a built-in account in TestArchitect.
Remember:Your LDAP user name is the same as your system user name – that is, the name you use to log in to your PC.In the Password box, type your password.
Note that the default password for the administrator is blank.
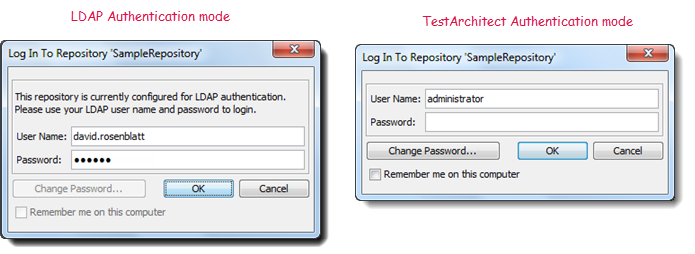
Click OK.
Note:- If using TestArchitect authentication mode:
- You may click the Change Password button to change your password.
- Select the Remember me on this computer check box to save your login information, so that you are automatically logged in to this repository when you launch TestArchitect in subsequent sessions.
- If LDAP Authentication mode is in effect:
The Change Password and Remember me on this computer options are unavailable.
Note:Your LDAP password always remains identical to your system password, and cannot be changed from an application. Remember me on this computer is not available because your are automatically remembered.Troubleshooting: In the event that the LDAP server is down or the LDAP-based directory service is otherwise unavailable, you will be prevented from logging in to the repository. In that case, you will need someone with super administrator permissions for that repository to log into it and change your authentication mode.
- If using TestArchitect authentication mode:
(LDAP authentication mode only) If the entered LDAP user name has not been mapped to any TestArchitect user name, the following message appears.
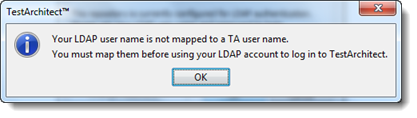
Click OK.
In the Match LDAP and TestArchitect Users dialog box, specify the TestArchitect user name and the password to be matched, and then click OK.