Advanced settings
Some settings in Internet Explorer must be set correctly to ensure that TestArchitect can properly conduct automated tests within the browser.
To configure the browser settings, carry out the following steps:
Within Internet Explorer, click Tools > Internet Options.
In the Internet Options dialog box, click the Advanced tab.
First, enable Active Content by doing the following:
In the Settings panel of the Advanced tab, scroll down to the Security section.
Select the Allow active content to run in files on My computer check box.
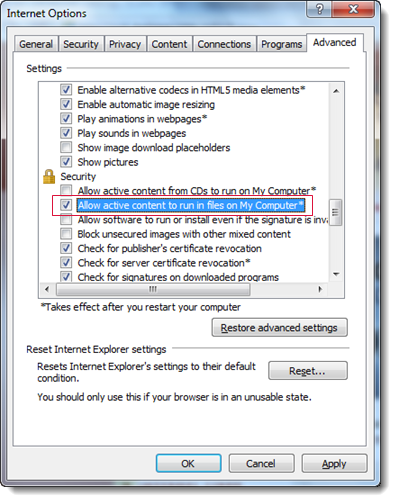
With Internet Explorer version 10 or 11 running on the Windows Server 2008, Windows Server 2012, Windows 8, or Windows 8.1 platform, the following additional configurations must be set:
Third-party extensions option enabled, and
Enhanced Protected Mode disabled.
Note:TestArchitect comes in 64-bit versions; the same is true for Internet Explorer. If your TestArchitect bit-width does not match your Internet Explorer bit-width, Internet Explorer will not load TestArchitect Automation Agent. You can bypass this problem, however, by simply disabling Internet Explorer’s Enhanced Protected Mode security feature. For example, you can use TestArchitect 64-bit to test applications running on Internet Explorer 32-bit.
Enable the third-party extensions option:
- On the same tab (Advanced), scroll to the Browsing section.
- Select the Enable third-party browser extensions check box.
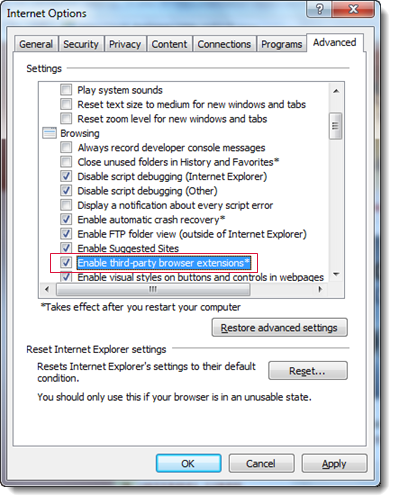
Disable Enhanced Protected Mode:
- In the same Settings panel, scroll to the Security section.
- Clear the Enable Enhanced Protected Mode check box.
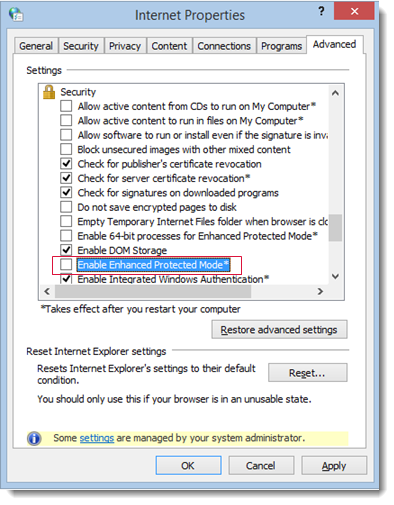
Click OK to save your changes.
Restart your computer to ensure that the changes take effect.