Debugging in a remote desktop session
How to debug a harness in a remote desktop session.
You are knowledgeable about test runs in multiple remote desktop sessions
Create a remote desktop session with a preferred user account. Start TestArchitect Controller.
On your local computer,
In the TestArchitect explorer tree, select the test module/suite to be debugged, and press Ctrl + F9 to invoke the Execute Test dialog box.
Open the Select Controller/Device dialog box, add the controller of the remote desktop session. Select the checkbox for the controller. Click OK.
In the Execute Test dialog box, click the Compile Only button.
On the remote desktop session, create the TA_RUN_CONFIG environment variable with the value C:\Users\<User Name>\LogiGear\TestArchitect\controller\requests\run.dat
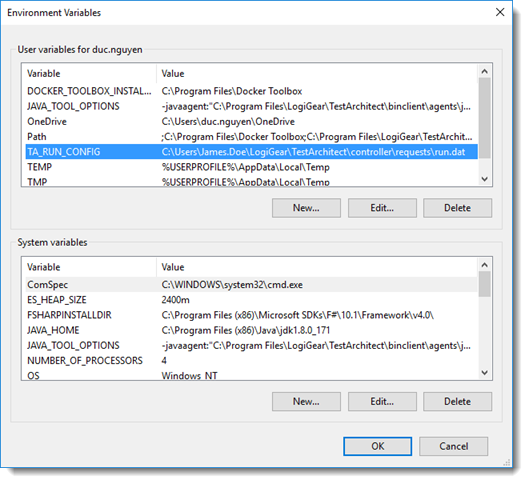 Important:this step needs carrying out for the first time only.
Important:this step needs carrying out for the first time only.Execute the taplayback.exe command located in {TA_INSTALL_DIR}\binclient so as to start debugging the harness