Creating a user-defined field
There may be times when you’ll want to augment the set of fields that TestArchitect provides for a given project item type. You can do that by creating new fields and adding them to the item type definition.
In the TestArchitect explorer tree, right-click the Administration > Fields node, and then select New Field.
In the New Field dialog box, enter the following information:
Name: Name for the new field, which must be unique for the given project item type.
Important:When creating a user-defined field, you must follow naming conventions discussed below.Short name: (Optional) Short name for the field, which is displayed in list views. If this field is empty, the Name value is used as the short name.
Important:When assigning a short name to an user-defined field, you must follow naming conventions discussed below.Apply To: Select the project item type whose definition you want this field added to.
Note:If Result is selected, you can then use the assign result field to assign a value to that field during execution.Value type: Select the data type of the field (for example, Single Line Text or Multi Line Text).
Default Value: (Optional) The initial value of the field when a new item of the given type is created.
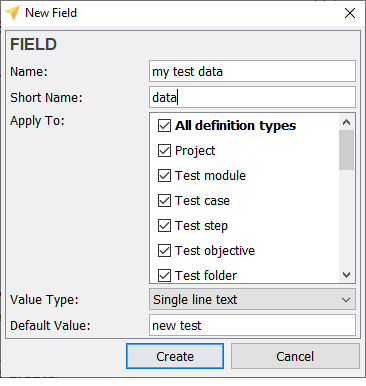
Click Create.
The new user-defined field is added as a child node beneath the Fields node, and is displayed in the Information tabs of any of the project items to which it has been applied.
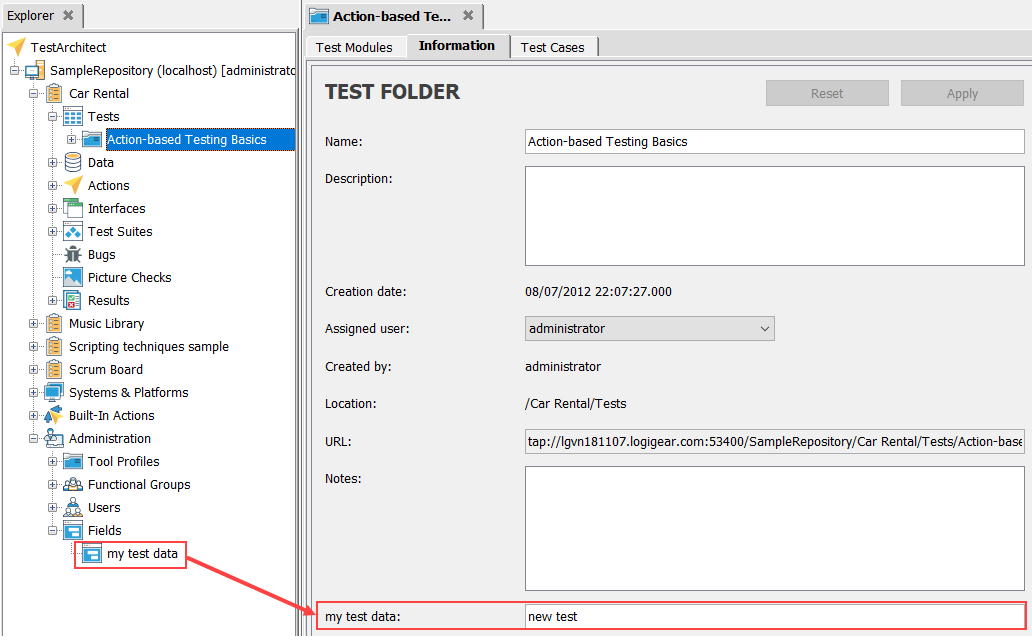 Note:
Note:If a user-defined field is added to the Test Step project item type, the field will appear as a column under the Steps List View of the Test Case as shown in the screenshot below.
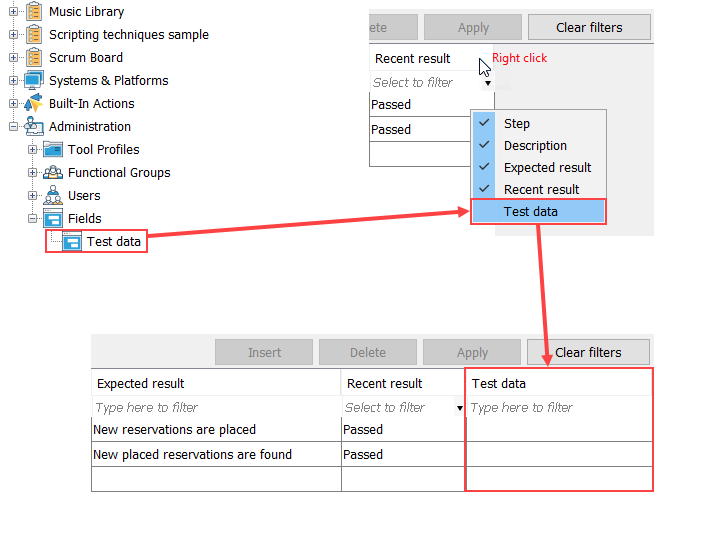
In the case of a user-defined field being added to the Result project item type, the field also appears in the Result Fields tab of the Execute Test dialog box, as depicted in the screenshot below. A value entered into this box prior to a test run results in that value being recorded into the corresponding field of the test result for that run.
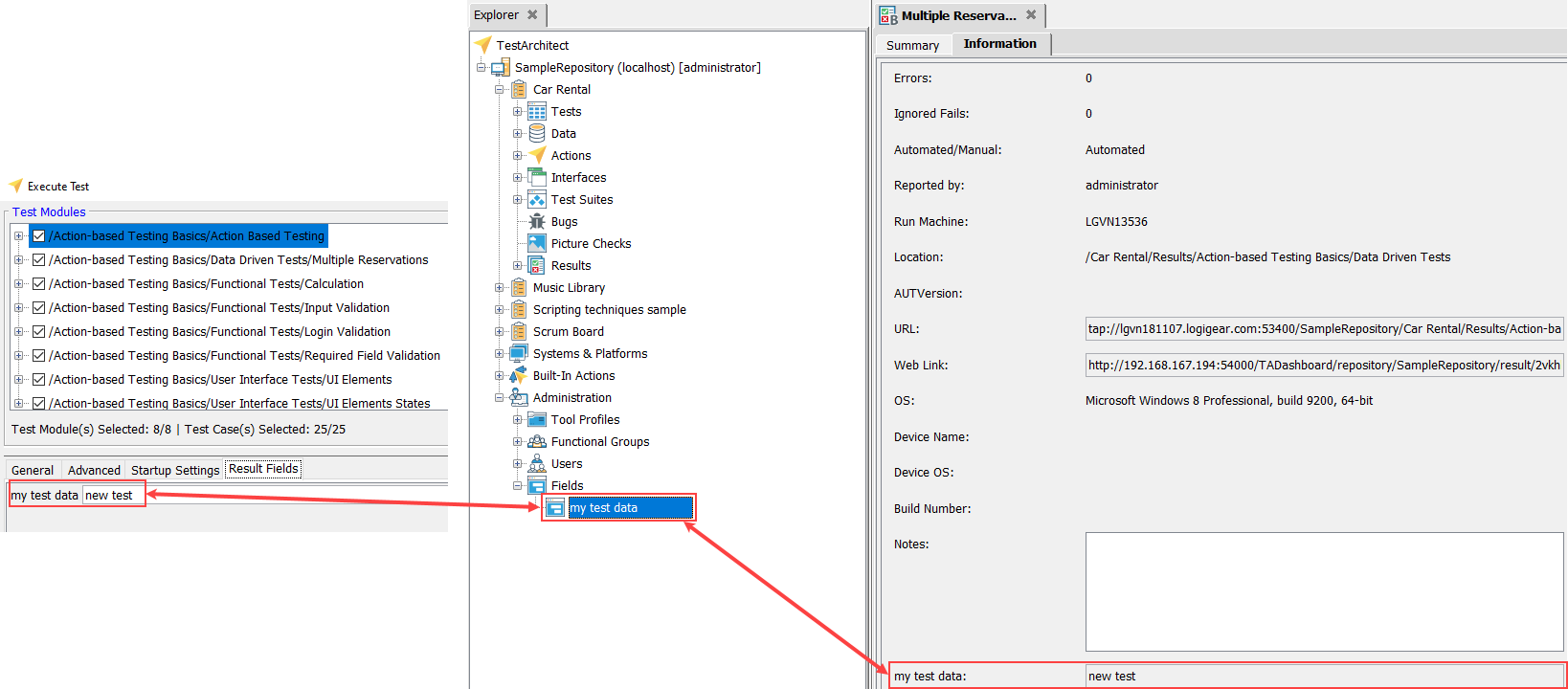
| Apostrophe | ' |
| Quotation mark | " |
| At sign | @ |
| Grave accent | ` |
| Number sign | # |
| Percent | % |
| Greater than sign | > |
| Less than sign | < |
| Exclamation mark | ! |
| Brackets | [ ] |
| Asterisk | * |
| Dollar sign | $ |
| Semicolon | ; |
| Colon | : |
| Question mark | ? |
| Caret | ^ |
| Braces | { } |
| Plus sign | + |
| Hyphen | - |
| Equal sign | = |
| Tilde | ~ |
| Backslash | \ |
| Slash mark | / |
| Pipe | | |
| Underscore | _ |
Note also that:
- A period (.) is permitted anywhere in the name.
- Numeric digits are permitted anywhere in the name, except at the beginning.